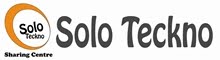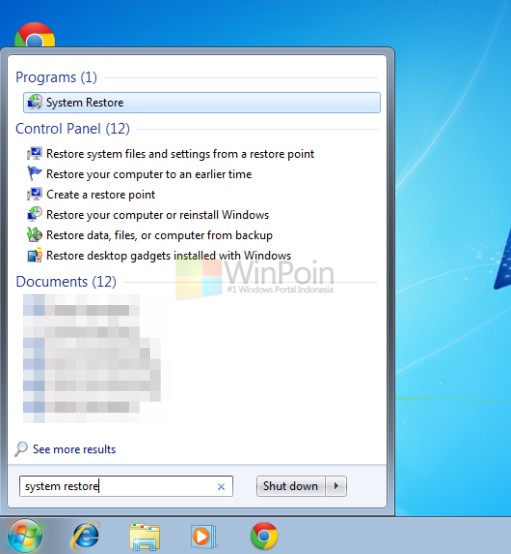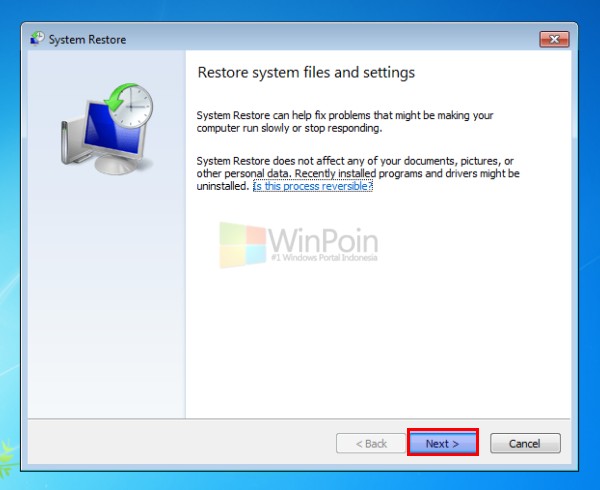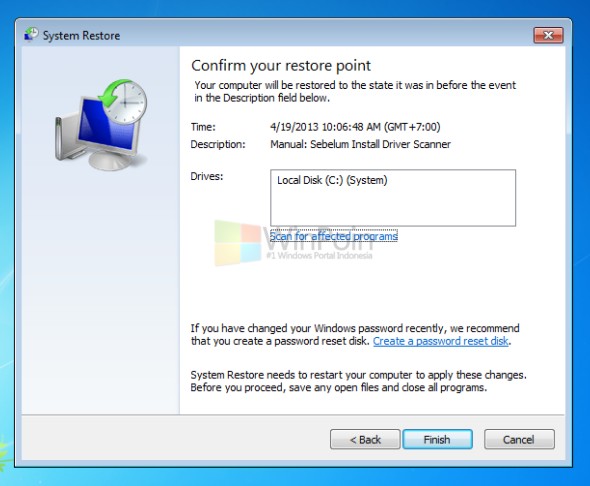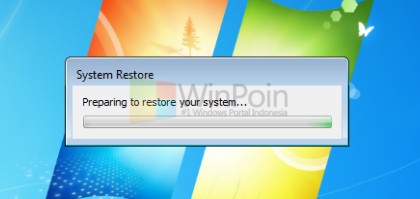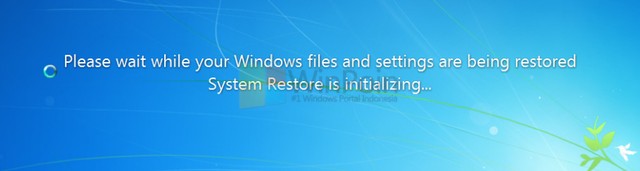Creating a Bootable USB Drive with True Image 2014
Acronis True Image Home 2014 recovers all your data and puts everything back exactly where it was in case of a disaster. The new version enables you to sync files across multiple devices, use online-backup service for extra safety. And what is more, it supports Windows 8 OS! Friendlier user interfaces makes it easier than ever to backup and restore your data. The new Extended Capacity Manager to allow you to take advantage of more than 2 Terabytes of external storage that some versions of Windows may not allow. Also new is the ability to take an image directly to the Acronis Cloud and incremental backup to online storage.
See our full review about what is new in the new Acronis version.
This review of True Image 2014 will show how easy it is to create a bootable USB flash drive to store an image of the computer on the drive so you can carry it anywhere.
It is always a good idea to make a bootable rescue media when using Acronis True Image Home. If your computer become so unstable that it is unbootable, you can use the rescue media to restore a previously created image to get your computer up and running quickly and easily. We have reviewed how to
create a bootable CD in previous versions of True Image and that process has not changed. In this review of Acronis True Image 2014, a bootable USB drive will be created so an image can be stored on the drive.
Acronis has always made it easy to create a rescue media and the creation of a bootable USB drive using True Image 2014 is no exception. From the Backup and Recovery tab, simply select the Create Bootable Media button as the following screenshot demonstrates.
Then you are welcomed to the Acronis Media Builder. The Wizard will help you create a bootable media with the components that you select.
The following screen shows the bootable components available to place on the bootable media. Once the media is created, you will be able to boot into the media and run the selected components. I chose to insert the Acronis True Image Home program and the Acronis System Report. The Acronis True Image 2014 program includes drivers for USB, PC Card and SCSI hard drives.
The next relevant screen gives the option to select a drive to be used to create the bootable media. I chose the removable disk which is the 64 Gigabyte USB Drive.
The next screen shows the details of the operations that Acronis True Image will be performing. It looked good to me so naturally I smacked the Proceed button to create the bootable USB drive.
When it was done, it told me so.
Now let’s see if it works. Depending on your computer manufacturer, you may need to press a key or invoke a set of keys to make your computer boot to the USB Drive. You may even have to go into the BIOS to change settings to boot from a USB drive. Consult your computer manufacturer for instructions on how to do that.
For instance, this review of Acronis True Image was compiled using a Dell Inspiron 15R laptop. I had to press the F12 key at initial boot up to invoke the following screen where I could select the USB drive to boot.
Once the boot device was selected, the computer booted to the Acronis True Image Home program in low-level mode as shown in this screenshot.
Clicking on the start button brings up the Acronis True Image Program as it looks like booted from the flash drive. From that screen you can backup, recover and use the utilities available in the program without actually booting your PC to Windows.
Once the bootable USB flash drive is created, simply create a new backup job to create an image directly on the drive. Alternatively, you could skip the above steps and just check the “make this media bootable” option in the disk backup screen but what fun would that be :-)
The Acronis Bootable media, whether you choose to make a bootable CD or USB drive is an important step to protect your Operating System and important data from being lost forever. Hard Drives crash, Windows crashes and there are many unforeseen events that could happen to make your computer unusable. The Bootable Rescue Media could very well be a lifesaver when it comes to retrieving data.
See how easy it is to take an image of a drive and put it on a USB Flash Drive.
Once again, Acronis has made it very easy to protect your data with this new release of True Image. This is a recommended utility to have in your arsenal of data backup and recovery utilities.
Acronis True Image 2014

| Acronis True Image 2014 has just been released with some exciting new features including full Windows 8 Certification. True image now comes with 5 Gigabytes of Cloud Storage, it allows you to take an image of your hard drive to the cloud and do full incremental backups directly to the online storage service. The hard drive backup and imaging program still has all of the useful features as before with some great improvements including virtual hard drive support and the Universal Restore feature which allows you to restore an image to dissimilar hardware or a virtual machine. See our Full Review of True Image. True Image now supports Windows 8 and includes an optional online backup solution to keep your files safe, secure and available.
 $49.99 $49.99 |
Acronis True Image 2014 Premium
 | The True Image 2014 Premium package has all of the features of the regular version with a couple of essential tools that may be necessary for more advanced users. The premium version allows you to migrate files, folders or the entire system to a new computer. It also allows you to restore files and images to anywhere needed, including dynamic disks and WinPE environments. This version also enables you to backup and restore dynamic disks.
 $79.99 $79.99 |
Acronis Online Backup
ARTIKEL INI HANYA COPAS DARI SINI | Acronis Online Backup has been released featuring 250 Gigabytes of secure storage space for up to five computers. Acronis has long been a leader in data backup and recovery solutions and the addition of cloud backup capabilities, they have taken a huge step in keeping your data even more safe and secure. The online backup solution can either be integrated with Acronis True Image or used as a standalone program. See our Review of Acronis Online Backup. Save 10% off of your purchase of Acronis Online Backup with the following Acronis Coupon Code: COOLAOB2010
 $49.9 $49.9
|

.JPG)
.JPG)
.JPG)
.JPG)
.JPG)
.JPG)